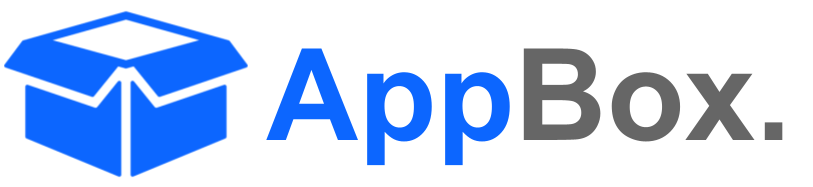Tabs & Sections
Tabs
Tabs offer a structured way to organize your checklist, allowing you to categorize items by topics, urgency, progress, or any other criteria that suit your needs. You have the flexibility to add, delete, rename, and reorder tabs as required.
Adding a New Tab:
In the top right corner of your checklist, locate and open the Hamburger Menu (☰).
Select "Add/Edit Tabs."
Click the "+ Add a New Tab" option to create a new tab.

Renaming a Tab:
Again, access the Hamburger Menu (☰) in the top right corner of your checklist.
Choose "Add/Edit Tabs."
Click on the tab you wish to rename and provide it with a new name.

Deleting a Tab:
Once more, go to the Hamburger Menu (☰) at the top right of your checklist.
Select "Add/Edit Tabs."
To remove a tab, click the 🗑 (Delete) icon next to the tab's name. Be cautious, as deleting a tab will also remove all associated sections and items. This action cannot be undone.

Reordering Tabs:
Open the Hamburger Menu (☰) located at the top right of your checklist.
Choose "Add/Edit Tabs."
To rearrange tabs, use the ☰ icon on the left of each tab. Simply drag and drop tabs to change their order.

These actions provide you with the flexibility to structure your checklist in a way that best serves your organization and workflow.
Sections
Within a tab, you have the option to further organize your checklist items by grouping them into sections. This allows for a more structured and categorized approach to managing your tasks.
Adding a New Section:
To create a new section within the current tab, go to the top right of your checklist.
Click on "+ Section" to add a new section.
You can then begin adding items to this newly created section.

Renaming a Section:
To change the name of a section, simply click on the section's name and edit it as needed.

Reordering or Moving a Section:
Utilize the ☰ icon on the left of a section to drag and reposition it within the tab.

Deleting a Section:
Click on the 🗑 icon on the right of a section to delete the entire section. Please exercise caution, as deleting a section will also remove all the items within it, and this action cannot be undone.

Expanding/Collapsing a Section:
You can collapse a section by clicking the "[-]" icon on the left of a section. To expand it back, use the "[+]" icon.


Section Progress Indicator:
You can track the progress of your checklist in two ways:
A progress bar at the top provides a visual representation of the overall status of each section.
A [Done/Total Tasks] ratio at the top shows the count of completed items versus the total number of items in each section.

These features enhance your ability to manage and monitor checklist items with precision and efficiency, ensuring that your tasks are well-organized and progress is easily tracked.