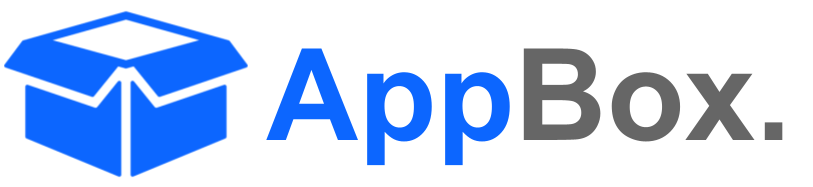Prompt Library
The Prompt Library in GPT for Jira Cloud is a repository of pre-defined prompts designed to assist users in managing Jira issues more effectively. The prompts available in the library can be added to your project to automate tasks such as summarizing issues, identifying risks, generating action items, and more. Below is a detailed guide on how to use the features available in the Prompt Library.

Overview of the Prompt Library Tab
The Prompt Library tab provides a set of prompts categorized by their functionality. Each prompt is displayed as a card with the following details:
Prompt Name: This is the title of the prompt and provides a quick idea of what the prompt does. Examples include "Summarize Issue Details," "Identify Risks," and "Generate Action Items."
Description: Each prompt comes with a brief description explaining its purpose and how it can be used to assist with Jira issues. For example, the "Summarize Issue Details" prompt is intended to create a concise summary of a Jira issue, including details such as the summary, description, priority, and status.
Tags: Tags are included with each prompt to indicate its intended use. These tags help categorize the prompt, making it easier to find relevant prompts based on the type of task, such as "summary," "issues," "progress," etc.
Add to Project Prompts Button: Each prompt card contains a button labeled + Add to Project Prompts. Clicking this button allows you to add the selected prompt to your current project, making it available for automated assistance in managing your Jira issues.
How to Use the Prompt Library
Searching for Prompts: You can use the Search Prompt bar at the top of the screen to quickly find specific prompts by typing in keywords or phrases. This is particularly useful when you have many prompts available and need to filter them based on your needs.
Adding Prompts to Your Project: To add a prompt to your project, simply click the + Add to Project Prompts button on the desired prompt card. Once added, the prompt will be available in your project for use in managing Jira issues.
Using Prompts in Your Project: Once a prompt is added to your project, you can access it through the Prompts tab, where you can configure it, activate it, and manage its output persistence.
Available Prompts in the Prompt Library
Below are some of the key prompts available in the Prompt Library and their respective descriptions:
Summarize Issue Details: "Summarize the following Jira issue in detail, including key aspects such as the summary, description, issue type, assignee, priority, status, and any other relevant details. Provide a clear and concise overview that can be easily understood by someone unfamiliar with the issue: ${mediumIssue}."
Tags: summary, overview, issue details, report
Generate Action Items: "Based on the following Jira issue details, generate actionable next steps to move the issue forward. Consider the current status, assignee, description, and any related context to outline specific tasks or activities that should be completed: ${mediumIssue}."
Tags: actions, tasks, next steps, progress
Identify Risks: "Analyze the following Jira issue and identify potential risks or blockers that may prevent successful completion. Be sure to highlight any dependencies, unclear requirements, or resource constraints that could pose challenges: ${longIssue}."
Tags: risks, blockers, dependencies, issues
Suggest Improvements: "Review the description and comments of the following Jira issue and suggest potential improvements. Focus on enhancing clarity, refining requirements, and making the task more achievable. Provide actionable suggestions to improve the overall quality of the issue: ${longIssue}."
Tags: improvements, refinements, comments, suggestions
Suggest Priority Level: "Determine the appropriate priority level for the following Jira issue based on its impact and urgency. First give the current and suggested priority levels, and then justify why the issue should be set at this priority, considering the overall project goals and any related deadlines: ${longIssue}."
Tags: priority, urgency, ranking, issue impact
Create Comment Response: "Based on the following comments in this Jira issue, draft a thoughtful response that acknowledges the input provided and outlines the next steps. Ensure that all suggestions are addressed and that the response is clear and encouraging: ${longIssue}."
Tags: comments, feedback, response, acknowledgement
Tips for Effective Use of the Prompt Library
Select Relevant Prompts: Choose prompts that align with your project needs. For example, if you need to keep stakeholders updated, use the "Draft a Status Update" prompt to ensure clear communication.
Customize as Needed: You can edit the prompt text after adding it to your project to better suit your specific requirements. Make sure to maintain clarity when making changes.
Use Tags for Organization: The tags included with each prompt can help you categorize and organize prompts effectively. Use these tags to quickly locate prompts that are relevant to a particular workflow or issue.
Conclusion
The Prompt Library in GPT for Jira Cloud is a comprehensive resource that provides a variety of prompts to assist you in efficiently managing Jira issues. By using these prompts, you can streamline your workflow, identify risks, improve communication, and ensure that all necessary information is available for effective issue resolution. Leverage the prompts in the library to enhance productivity and maintain clarity across your projects.