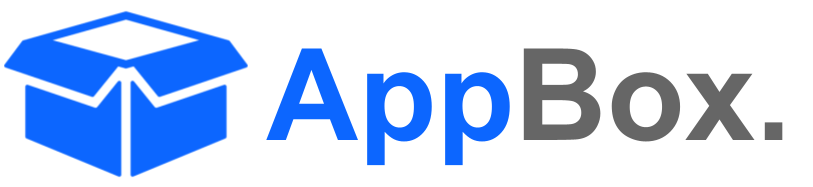Project Prompts
The Prompts tab in GPT for Jira Cloud is used to configure and manage AI-driven prompts that assist in generating summaries, sentiment analysis, status updates, and more for Jira issues. Below is an overview of how to use the features available in this tab.

Project > Prompts Tab
The Prompts tab shows a list of pre-configured prompts that are available for use in Jira Cloud. Each row represents an individual prompt, with details such as its name, prompt text, whether it is active, whether to persist output, and other metadata like last updated date and user who updated it. Here is a breakdown of the information available:
Name: This column displays the name of each prompt. Examples include "Summary," "Reporter Sentiment," and "Draft a Status Update."
Prompt: The prompt field shows the exact template text that will be used for generating responses. These prompts often contain variables, such as
${shortIssue}or${issue.description}, to dynamically fill in details based on the Jira issue.
Full Dollar VariablesActive: This checkbox indicates whether the prompt is active and available for use. If checked, the prompt will be active; otherwise, it will not be available for automated assistance.
Persist Output: This checkbox determines whether the output generated from the prompt should be saved or stored. If checked, the response is saved for reference; otherwise, it is discarded after use.
Updated At / Updated By: These columns provide information on when the prompt was last updated and by whom, helping keep track of changes made.
Actions: The actions column includes icons for editing and deleting a prompt. You can modify a prompt by clicking the pencil icon or remove it by clicking the trash icon.
Compare Free vs Pro licensing.
Common Actions in the Prompts Tab

Add/Edit a prompt
Add a New Prompt: Click the + Add Prompt button to create a new prompt. When adding a prompt, you will need to fill in fields such as the name of the prompt, the prompt text, and determine if it should be active or persist its output. After clicking + Add Prompt, a window will appear where you can enter the Name and Prompt text. You can also choose to make the prompt Active and Persist Output by checking the respective boxes.
Enhance Prompt: Use this action to improve the prompt using AI
Edit an Existing Prompt: To edit a prompt, click on the pencil icon in the Actions column. This allows you to update the prompt text, activate/deactivate the prompt, or change the persist output setting. When editing, a window similar to the Add Prompt window will appear, allowing you to modify the Name, Prompt text, and other settings.
Delete a Prompt: If a prompt is no longer needed, click the trash icon in the Actions column to remove it. You will be prompted for confirmation before the prompt is deleted.
Tips for Using Prompts Effectively
Keep Prompt Text Simple: Ensure that prompt text is easy to understand and clearly conveys the desired action to the AI. This helps in getting more accurate and usable responses.
Use Dynamic Variables: Utilize variables like
${shortIssue}${issue.description}or refer Dollar Variables to make prompts dynamic. This way, the generated content will be customized according to the specific Jira issue details.Regularly Review Prompts: Periodically check the prompts for relevance and accuracy. This can help improve the quality of generated content and ensure that prompts stay aligned with your workflow.
Conclusion
The Prompts tab in GPT for Jira Cloud is a powerful tool for configuring how AI can assist in managing Jira issues. It allows you to create, activate, and persist responses, providing flexibility in how Jira issues are handled. Use the prompts effectively to streamline your workflow and enhance productivity.
Refer to Prompt Library for pre written prompts.